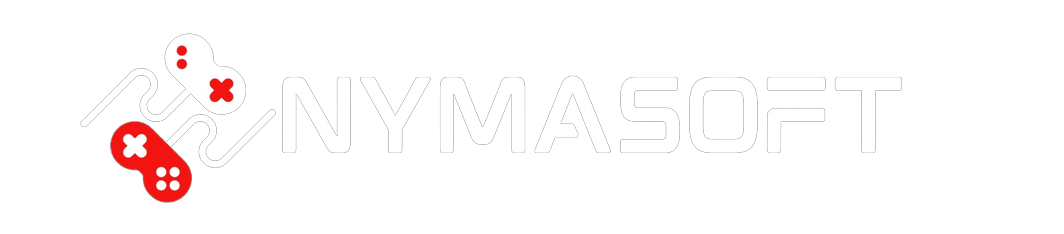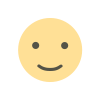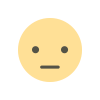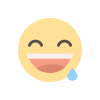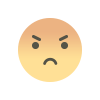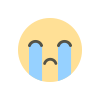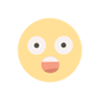Samsung Galaxy S23 Ultra Tips and Tricks You Should Know
We want to share some tips and tricks that we have discovered for Samsung Galaxy S23 Ultra

Recently the new Samsung Galaxy S23 Ultra was released. We want to share some tips and tricks that we have discovered, as well as some things that we usually do when we first get a new Samsung Galaxy device. These tips should work on all three devices, but if they don't, we will let you know.
Firstly, we have some tips within the photos app or the gallery app. One new feature that we recently discovered is the "remaster picture" option. When you select a photo, you can tap on the Ellipsis icon, and one of the options is "remaster picture." This feature processes the image in the background and shows a slightly touched-up version. It enhances the vibrancy, changes the color profile, and makes the photo more vibrant and punchy, giving it more detail.
Another feature that we love is the "object eraser," which is similar to what you can do on a Google Pixel. To access this feature, tap on the edit button and then click on the Ellipsis icon. Here, you will find the object eraser, which allows you to erase parts of the photo by tapping or drawing over them. It does a pretty decent job of erasing objects, and you can always bring them back if needed.
We also discovered a feature that allows you to separate the subject from the background, much like Apple's feature in iOS 16. You can do this on one UI 5.1 by tapping and holding on part of the photo and lifting it up from the subject. You can then copy, share, or save it as a PNG, giving you some powerful Photoshop-like tools right within the gallery app.
We have a feature in the camera app that allows you to take expert RAW photos. You can find this by opening the camera app and selecting the "expert RAW" option. This used to be a separate app, but now it's integrated into the camera app. You can even tap Lightroom to bring the photo directly into Lightroom and adjust the photo to your liking.
Turn on the Multi Window feature for all apps. This feature forces the design layout and maximizes the use of screen real estate when you have split view open. Also, turning on Full Screen in Split View hides the top status bar, providing more screen space. Swiping for Pop-Up View and Split Screen are other essential features that you need to enable to enhance multitasking.
Another tip involves the phone's display. By default, the Samsung S23 Ultra comes in Full HD resolution. However, it is recommended that you switch to QHD plus to get the most out of the incredible screen. Also, make sure that the Motion Smoothness is adaptive to take advantage of the phone's full 120Hz when scrolling.
In the Labs section, you can change the side key to your preference. You can set it up as a quick launch for double-press or customize it to whatever app you prefer. If you don't use Bixby, you can change the press and hold option to the power-off menu, which is more useful.
The lock screen can be customized by pressing and holding. You can change the colors, clocks, fonts, and icons of your widgets, and even remove the clock if you wish. Adapting the lock screen to your wallpaper is also recommended for a more personalized touch.
Last tips if you're someone who takes a lot of screenshots but then you quickly share them with others in a message or something and then you never need those screenshots again, don't waste any storage on your phone by archiving all of those screenshots for no reason. To do this, go to settings and search for "screenshots." At the top, you will see an option to delete after sharing from the toolbar. Once you have shared a screenshot, it will be deleted, and you won't have it on your phone all the time. By following this tip, you can save storage and avoid having a bunch of random screenshots taking up space on your phone.