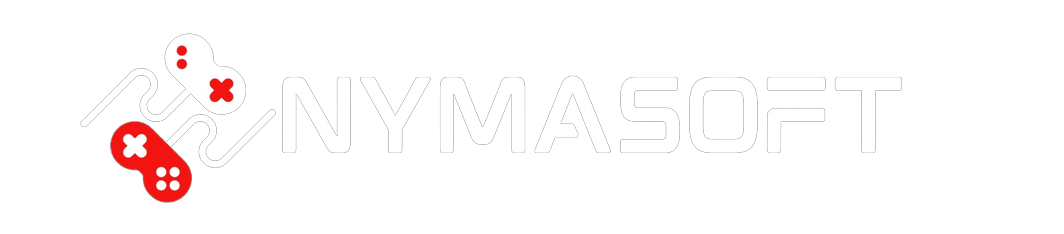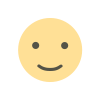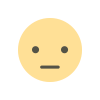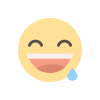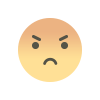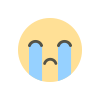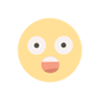iPhone New Hidden Features You Should Know
There are 14 incredibly useful tips and tricks for the iPhone that you are going to learn. If you know all of these tips, then you'll be pretty impressed.
1. Text Replacement
First on the list is "Text Replacement". If you frequently type a common phrase on your iPhone, you can set up a shortcut. Whenever you type in this shortcut, the phrase will be inserted automatically. To set up a text replacement, go to Settings > General > Keyboard, and then tap on "Text Replacement." For example, the author has set up a shortcut to convert US dollars to Canadian dollars and to input his full email address.
2. Scheduling Dark Mode
The second tip is "Scheduling Dark Mode". If you love using dark mode, but it can get annoying to turn it on every time, you can set it to turn on automatically. Go to Settings > Display & Brightness, and toggle on "Automatic." You can choose to have your iPhone switch to dark mode based on the sunset time or a custom schedule that you set up.
3. Custom Home Screen and Watch Face
The third tip is "Setting up a Custom Home Screen and Watch Face". If you have an Apple Watch, you can set up a custom watch face based on the focus mode that you're in. Go to Settings > Focus, and choose the focus mode that you want to edit. For example, sets up a custom home screen and watch face for his fitness focus. This way, whenever you starts a workout, your default home screen and watch face will change to better keep you focused.
4. Spotlight Drag and Drop
The fourth tip is a hidden feature that we recently discovered. When you're searching for an application in Spotlight, you can pick up the application and drag it right onto your home screen. This makes it much easier if you're searching for an application all the time.
5. Image Drag and Drop
Next is using drag and drop on your iPhone is a great way to make sharing images and other media types easier. Instead of taking a screenshot and sending it to someone, you can simply pick up the image with one finger, drag it to the home screen, and drop it into the desired conversation in the Messages app. This feature works across the system and with many applications, making it a useful tool in various situations.
6. Screenshot Edit
Another useful feature on your iPhone is the hidden tools to edit your screenshots. If you tap the plus icon on the bottom right corner after taking a screenshot, you will have access to a range of tools including adding a description, text box, signature, and even a magnifier to add emphasis to the screenshot.
7. Detail Battery Insight
Getting a more detailed insight into the battery health of your iPhone is also important. The battery health in the Settings app is based on the rated capacity of your iPhone, but there is a way to see the actual capacity and cycle count. By installing the shortcut from icloud here and following the steps, you can see more accurate information about your battery health. The shortcut will show that the Settings app may have been lying to you about your iPhone's battery health.
8. Video Downloader Shortcut
Number eight is another shortcut that you can install on your iPhone from icloud here. This shortcut allows you to download any video from the web, including TikTok, Twitter, or YouTube videos. Once you have the shortcut installed, you can save the video directly into your Photos application. To use the shortcut, click on the share button on the video, choose "More," and select the download shortcut. After the video has finished downloading, it will prompt you with a few options, including the quality of the video you want to save. You can choose the maximum quality at 1080P. Once the video has finished downloading, it will save it directly into your Photos application.
9. Bluetooth Speaker Shortcut
Number nine is a simple yet effective shortcut for connecting to a Bluetooth speaker. Instead of going into Settings to connect to your Bluetooth speaker, you can use the AirPlay icon in the Control Center. When you click on the icon, it will launch you into a view that shows all of your available speakers and TVs. This is a much faster and more convenient way to connect to your Bluetooth speaker, and you don't have to go into Settings anymore.
10. Apple Music Gesture
Number ten is for Apple Music. If you've ever been listening to a playlist and found a song that you want to play next, there's a cool gesture that you can do to make this easier. Simply find the song you want to play next and swipe from left to right until you feel the haptic feedback. This will add the song to your up next queue, making it easier and faster to play the song you want.
11. Shortcuts
The next suggestion is for shortcuts. Instead of presenting another individual shortcut, it is recommended that you browse the Shortcuts Gallery. Many people are unaware of the existence of this gallery, but it has a wealth of useful shortcuts. The Gallery section of the Shortcuts app was initially empty, but over the years, it has become filled with many useful shortcuts. It is recommended to browse this section and find a shortcut that fits your needs.
12. Hidden Settings
Number 12 is turning on settings that are turned off by default. To turn on the battery percentage, go to Settings, then tap on Battery. You can then turn on the battery percentage at the top. This will show the battery level inside the icon, making it easier to check the battery level throughout the day. Another setting to turn on is haptic feedback for the iPhone's keyboard. Go to Settings, then tap on Sounds & Haptics, and scroll down to Keyboard Feedback. If you turn on haptic feedback, you will get a nice vibration feedback when typing on your keyboard.
The final setting that is recommended to turn on is Text Message Forwarding. This is useful if you have an iPad or a MacBook and want to receive text messages from your iPhone on those other devices. Go to Settings, then scroll down to Messages, and choose Text Message Forwarding. From here, you will see all of your Apple devices, and you can turn this on for all of your iPads and Mac devices. This way, no matter what device you're using, you can still receive iMessages and text messages from your iPhone.
13. Optimize Apple Music
Number 13 is about setting up your Apple Music. In settings, scroll down to music and you'll find a few options to improve your Apple Music experience. The first one is for streaming music over cellular. If you have a limited data plan, you can adjust the audio quality to high efficiency so that streaming music will consume less data.
Next, you can turn on optimized storage for music on your iPhone. This feature will remove music that you haven't played in a long time, freeing up space on your device. You can also set a custom equalizer setting to enhance the sound of your music. This is especially helpful if you listen to a specific genre of music. Finally, you can turn on automatic downloads. This feature will automatically download and save items to your device as soon as you add them to your library.
14. Song Name Finder
At number 14, you can quickly identify any song playing around you by asking Siri "What song is this?" Siri will use the built-in Shazam recognition feature to tell you the name of the song. You can also add the Shazam widget to your control center, allowing you to start music recognition from there and see a history of every song you have looked up.